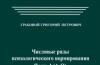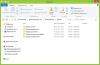Учетная запись Майкрософт напрямую связана со многими продуктами компании. В качестве логина к ней можно использовать любой адрес электронной почты . Если вы принялись активно осваивать другой email, следуйте приведенной инструкции, чтобы закрепить его за аккаунтом и сменить старый.
Как изменить учетную запись Майкрософт - смена email
Заранее следует сказать, что вы должны иметь доступ к своей старой учетной записи для подтверждения производимых действий. Если ранее была включена двухэтапная аутентификация, то и к номеру телефона тоже. В случае, когда эти условия невыполнимы, придется удалять аккаунт и создавать новый. Чтобы сменить логин:
- заходим в свой Майкрософт-аккаунт через браузер, по адресу login.live.com (то же самое легко сделать с https://www.microsoft.com, если справа и сверху нажать на имя своей «учетки» и выбрать «Посмотреть»);
- на синей панели выбираем вкладку «Сведения», после жмем на «Управление входом…»;
- подтверждаем владение аккаунтом одним из настроенных ранее способов - по смс или через электронный ящик;
- после, на той же странице, идем к пункту «Псевдоним учетной записи»;
- выбираем «Добавить адрес электронной почты»;
- вписываем нужный email;
- следующим шагом получаем на него уведомление;
- открываем письмо, читаем, жмем на ссылку для подтверждения;
- теперь, на странице управления входом, выбираем «Сделать основным» возле строки с новым электронным адресом;
- пометка у email’a должна гласить, что это «Основной псевдоним»;
Теперь адрес легко использовать для доступа к сервисам Майкрософт.
Замена учетной записи Майкрософт на локальную
В Windows 10 также можно войти, используя учетную запись компании-разработчика. Если вы делать этого не хотите, давайте разберемся, как изменить такой тип аккаунта на локальный:
- заходим в ОС с учетной записью Майкрософт и правами администратора;
- в разделе «Учетные записи» -> «Параметры системы» меняем тип аккаунта, щелкая по ссылке «Войти с локальной …»;
- набираем пароль от текущей «учетки»;
- создаем новую локальную запись , вписывая логин, пароль и подсказку к нему;
- перезагружаемся и на экране входа выбираем только что созданную учетную запись.
Изменить аккаунт Майкрософт непосредственно из под Windows по-другому не получится.
Как изменить учетную запись Майкрософт на телефоне?
Вопрос о смене аккаунта от популярной компании на смартфоне также достаточно распространен во всемирной сети, однако ответ на него не утешителен. Чтобы задать новую учетную запись, устройство придется сбросить до заводских настроек. Как это сделать - зависит от конкретной модели телефона. Важно помнить, что все данные с телефона исчезнут, поэтому перед проведением hard reset’a нужно сделать бэкап, то есть сохранить необходимую для владельца информацию. Помимо этого, на девайсах, с которыми произведен Full Unlock, реально изменить учетную запись Майкрософт на другую (фактически, получится сделать что угодно, так как вы владеете полным доступом ко всей «начинке» смартфона). Однако, в большинстве случаев, делать это не рекомендуется, так как недостаточно опытный пользователь легко повредит систему и нарушит нормальное функционирование мобильного.

Изменить учетную запись Майкрософт можно и другим кардинальным способом - полным удалением с сайта компании, с последующим созданием нового аккаунта. В течение 60 дней старый аккаунт все еще можно будет восстановить, если пользователь передумает.
Когда появляется необходимость изменить некоторые данные пользователя в операционной системе, в первую очередь нам нужно знать, как изменить учетную запись. В этой статье мы рассмотрим, как изменить тип учетной записи, имя пользователя, а также некоторые другие персональные данные в операционных системах Windows XP и Windows 7. Для выполнения изменений в любой учетной записи, вам сначала необходимо войти в систему с правами администратора.
Итак, как открыть само меню изменения учетных записей? Это действие выполняется абсолютно одинаково в Windows XP и Windows 7. Нажмите кнопку "Пуск" на рабочем столе, в открывшемся меню выберите пункт "Панель управления" и найдите в нем раздел "Учетные записи пользователей". Это и есть то меню, в котором можно поменять различные данные учетной записи.
Меняем имя учетной записи
Вот того, как изменить имя учетной записи:
В открытом окне "Учетные записи пользователей" выберите учетную запись того пользователя, имя которого необходимо изменить. С левой стороны появится перечень действий, которые можно выполнить, с учетной записью. Выберите в нем "Изменить имя учетной записи". После этого появится диалоговое окно, в котором нужно ввести новое имя.
Меняем тип учетной записи
В Windows 7 вы сможете изменить тип учетной записи только в том случае, если она не является единственной учетной записью администратора на этой машине. В то же время, на Windows XP вы не сможете вообще никаким образом удалить или изменить тип встроенной учетной записи администратора. Для изменения типа достаточно выбрать пункт меню "Изменить тип учетной записи" в окне "Учетные записи пользователей", а потом, в открывшемся диалоговом окне выбрать один из вариантов. В Windows 7 это "Обычный доступ" или "Администратор", а в Windows XP: "Администратор", "Пользователь" и "Гость".
Изменение пароля учетной записи
Эта процедура абсолютно идентичная в обеих операционных системах . Для смены пароля, вам необходимо выбрать нужную учетную запись, после чего выбрать пункт "Задать пароль" (если пароль не был ранее установлен) или изменить пароль. В открывшемся диалоговом окне нужно ввести новый пароль и второй раз подтвердить его, а также указать старый пароль (если пароль не создается впервые). После этого нажмите "ОК". Пароль изменен! Также, в диалоговом окне "Учетные записи пользователей", вы можете изменить изображение на аватаре пользователя и уровень контроля учетных записей (только Windows 7).
Изменение данных учетной записи в iCloud
Теперь рассмотрим, как изменить учетную запись iCloud в "облаке". Если вы являетесь приверженцем облачных вычислений и заодно фанатом Apple, то наверняка уже давно зарегистрированы в сервисе iCloud. Если у вас вдруг появилась необходимость изменить эту учетную запись, то здесь все довольно просто:
- Перейдите по ссылке Apple – Мой Apple ID
- Введите свой ID и пароль
- Поменяйте свои данные и нажмите кнопку "Сохранить".
Вам понадобится
- Для изменения типа учетной записи вам понадобится войти в систему с учетной записью администратора или члена группы «Администраторы».
Инструкция
Нажмите кнопку «Пуск» и откройте «Панель управления». Найдите и откройте «Учетные записи пользователей».

Создание пароля. В этом диалоге требуется ввести новый пароль, подтвердить его и ввести, по желанию, контрольный вопрос.В ОС Windows пароль может состоять из букв, цифр, символов и пробелов. Регистр знаков в пароле учитывается. Чтобы обеспечить безопасность компьютера, рекомендуется всегда использовать надежные пароли, т.е. пароль, состоящий не менее чем из восьми знаков, не содержащий слов и не совпадающий с использованными ранее.

Изменение пароля. В этом диалоге требуется ввести текущий пароль, новый пароль, подтвердить его и ввести, по желанию, контрольный вопрос.

Выбрать новый рисунок. На этой странице можно изменить рисунок, отображающийся рядом с именем пользователя при входе в систему на экране приветствия и в меню «Пуск». Картинка учетной записи пользователя облегчает идентификацию учетной записи пользователя на компьютере. Рисунок можно выбрать из списка предложенных или загрузить свой нажав «Поиск других рисунков…». Можно использовать для этой цели изображение любого размера, но с одним из следующих расширений имени файла: JPG, PNG, BMP или GIF.
Здравствуйте, сегодня я расскажу вам, как поменять или переименовывать имя пользователя на windows 10.
Причин бывает огромное множество. От обычной антипатии, до необходимости перед продажей компьютера. Сначала нужно определиться, какая учетная запись Вас интересует.
Существует два : локальный аккаунт и учетная запись Майкрософт.
Локальная учетка — это учетная запись,используемая только на вашем ПК.
Учетная запись Майкрасофт
— это запись, используемая вами на всех типах операционных систем виндовс. Если Вы уже определились и задались вопросом «как переименовать пользователя в windows 10», давайте начнём.
Первым мы рассмотрим локальную запись.
Чтобы изменить имя пользователя, нужно:
- Вызывайте диалог «Выполнить». Нажмем сочетание клавиш Win+R. Появится маленькое окно в левом нижнем углу.
- В появившемся окне вводим команду «control»
- Откроется Панель Управления. Находите сектор «Учетные записи пользователей», и переходите по «Изменение типа учетной записи»,которая находиться ниже.

- Выберите и нажмите на администратора в windows 10, имя которого нужно изменить.

- В данном окне, щелкните по «Изменение учетной записи».

- Здесь можно изменить имя учетной записи.В специальном поле вводите новое имя пользователя и нажимаете переименовать.
Именно так можно сменить имя пользователя.
Вторым рассмотрим смену учетной записи
Когда спрашивают,как изменить имя пользователя в windows 10, часто имеют ввиду и смену имени учетной записи Майкрософт. Здесь уже понадобиться подключение к интернету.
- Перейдите на официальный сайт компании.
- Войдите в Вашу учетную запись в windows 10, введя логин и пароль. После перейдите во вкладку «Учетная запись»
- Чуть ниже вашей фотографии, слева, вы увидите гиперссылку «Изменить имя». Нажимайте.

- Впишите свое Имя и Фамилию. Нажмите «Сохранить».

- Многие спрашивают: «как поменять учетную запись?,как изменить учетную запись?». В Windows 10 нет специального алгоритма для того что бы переименовать свою личную папку. Единственный способ сделать это, создать новый аккаунт с нужным именем и перенести все файлы:
Открывайте меню «Пуск». - Щелкайте по разделу «Параметры».

- Переходите в категории «Учетные записи».

- Выбирайте закладку «Семья и другие пользователи» (Она слева). И кликайте по «плюсу» в категории «Другие пользователи».
- Кликните » У меня нет данных для входа этого человека» снизу.

- Щелкайте по гиперссылке «Добавить пользователя без учетной записи Майкрософт».

- Введите логин, пароль и нажмите «Далее».
После этого и будет создана новая персональная папка и аккаунт.
С выходом новой операционки Windows 10, разработчики добавили новые функции управления учетными записями и разделили их на два типа. Первый тип учетных записей - он-лайновый , то есть для входа в систему используются аккаунты Outlook. Второй тип учетных записей - локальный . Этот тип учеток хорошо знаком всем со времен Windows XP. Именно такая неразбериха с типом учетных записей вызвала у многих проблемы при смене администратора. В этом материале мы подробно опишем процесс смены администратора , как для он-лайновых учетных записей, так и для локальных.
Меняем локальную учетную запись администратора
Чтобы сменить локального администратора в Windows 10, сначала нужно создать нового , чтобы потом удалить старого. Поэтому перейдем в Панель управления . Найти ее в десятке можно, кликнув на иконке меню «Пуск » и выбрать в появившемся контекстном меню нужный нам пункт.
В запущенной Панели перейдем к разделу учетных записей и выберем там ссылку «».
В появившемся окне вы увидите старую учетную запись администратора, в нашем случае это имя «User ». В нижней части этого окна есть кнопка добавления нового пользователя , кликнув по которой мы перейдем в раздел параметров ОС.
В этом разделе можно добавить нового админа и убрать старого. Для его добавления нажмите кнопку «Добавить пользователя для этого компьютера ». Это действие перебросит нас в мастер создания нового пользователя.
Поскольку мы создаем локального админа, поэтому пропустим пункт ввода электронной почты, нажав на ссылку «У меня нет данных для входа этого человека ». Это действие перебросит нас в окно создания он-лайнового аккаунта для Microsoft.
Чтобы опустить процесс создания аккаунта, нажимаем на самую нижнюю ссылку в окне мастера, что перебросит нас в окно создания локального пользователя.
В качестве примера запишем имя «New Admin » и продолжим работу мастера. После этих действий новая локальная учетка будет создана.
Теперь перейдем к нашим пользователям и выберем имя «New Admin ».
В следующем окне нам необходимо выбрать пункт «». Это нужно для того, чтобы изменить тип нашей учетки с обычной на администратора.
Сделав нашего пользователя админом, теперь можно приступать к непосредственному удалению старого пользователя . Теперь необходимо поменять пользователей . Поэтому зайдем под админом, имя которого «New Admin » в систему и перейдем к списку наших админов, выбирая «User ». Теперь чтобы убрать старого пользователя, выбираем пункт «».
После выбора этого пункта система нам предложит удалить все данные пользователя или сохранить их. Поэтому будьте внимательны, если там есть важная информация, то сохраните ее.
Выбираем одну из опций, в которой мы можем удалить или сохранить файлы. После подтверждения старый админ будет окончательно стёрт из системы.
Из примера видно, что создать нового и удалить старого админа совсем нетрудно, хотя немножко придется повозиться.
Меняем он-лайновую учетную запись администратора
Чтобы сменить аккаунт Microsoft, который выступает в нашем случае в роли администратора, перейдем в тот же мастер, рассмотренный в предыдущем примере.
В мастере введите почту своего аккаунта Outlook и нажмите кнопку Далее . На этих действиях работа мастера завершится, и онлайн аккаунт будет добавлен в качестве новой учетки. Теперь перейдем к нашей он-лайновой учетной записи и сменим ее тип, как в предыдущем примере на администратора.
После изменения типа учетки нам нужно поменять пользователя в системе . Это нужно для того, чтобы убрать старую учетку. Дальнейший порядок действий такой же, как в предыдущем примере. Поэтому смело переходите в Панель управления и отключайте старую учетку .
Из примера видно, что сменить он-лайнового пользователя можно еще быстрее, чем локального.
Также хочется отметить на заметку нашим читателям, если вы будете использовать он-лайновый аккаунт Microsoft в Windows 10, то вы значительно расширите возможности этой операционной системы.
Создаем локального пользователя в Windows 10 с помощью консоли
Первым делом запустим консоль от имени администратора. Это можно сделать, введя в поиске Windows 10 введя фразу «CMD ». Теперь кликнем правой кнопкой мыши на найденный результат и выберем в списке пункт «Запустить от имени администратора ».

Теперь выполните команду для создания нового пользователя, у которого имя «New_Admin_2 », показанную на изображении ниже.
Чтобы изменить обычного пользователя на админа для вновь созданной учетки «New_Admin_2 », выполните эту команду.
Осталось последнее действие - удаление старого админа . В нашем случае имя этого админа «Old_Admin ». Для этого зайдем под «New_Admin_2 » в систему и откроем консоль от имени админа. В консоли выполним команду, показанную на изображении ниже.
После этого учетка будет отключена.
Из примера видно, что в Windows 10, используя командную строку, можно довольно быстро как создать, так и удалить локального админа.
Подводим итог
В большинстве случаев смена пользователя требуется для правильного функционирования некоторых программ. Например, нужно выполнить программу, у которой есть привязка к определенному пользователю и при выполнении этой программы под другим именем возникает ошибка.
Эта ошибка возникает из-за того, что программа пытается получить доступ к файлам пользователя из его папки , но путь к директории не совпадает с заложенным в утилиту , так как имя другое. Это один из множества случаев, когда нужно сменить админа.
В нашем материале мы рассмотрели все способы смены администратора в Windows 10. Поэтому надеемся, наша статья поможет нашим читателям выполнить эту задачу.
Видео - как удалить учетную запись администратора в Windows 10
Вам понадобится
- Для изменения типа учетной записи вам понадобится войти в систему с учетной записью администратора или члена группы «Администраторы».
Инструкция
Нажмите кнопку «Пуск» и откройте «Панель управления». Найдите и откройте «Учетные записи пользователей».
Создание пароля. В этом диалоге требуется ввести новый пароль, подтвердить его и ввести, по желанию, контрольный вопрос.В ОС Windows пароль может состоять из букв, цифр, символов и пробелов. Регистр знаков в пароле учитывается. Чтобы обеспечить безопасность компьютера, рекомендуется всегда использовать надежные , т.е. пароль, состоящий не менее чем из восьми знаков, не содержащий слов и не совпадающий с использованными ранее.

Изменение пароля. В этом диалоге требуется ввести текущий пароль, новый пароль, подтвердить его и ввести, по желанию, контрольный вопрос.

Выбрать новый рисунок. На этой странице можно изменить рисунок, отображающийся рядом с именем пользователя в систему на экране и в меню «Пуск». Картинка учетной записи пользователя облегчает идентификацию учетной записи пользователя на компьютере. Рисунок можно выбрать из списка предложенных или загрузить свой нажав «Поиск других рисунков…». Можно использовать для этой цели изображение любого размера, но с одним из следующих расширений имени файла: JPG, PNG, BMP или GIF.

Изменить тип учетной записи. Данное действие доступно только администратору или члену группы «Администраторы». Для большинства пользователей рекомендуется использовать обычные учетные записи.
Пользователи имеющие «Обычный доступ» могут использовать большинство программ и изменять некоторые настройки системы, не затрагивающие безопасность компьютера.Администраторы имеют полный доступ к настройкам системы и могут выполнять любые изменения.
Для Windows необходима хотя бы одна учетная запись администратора на компьютере. Если на компьютере есть только одна учетная запись, то сделать ее обычной невозможно.

Загружаясь, система Windows демонстрирует именное приветствие. Оно задается при инсталляции ОС и является именем учетной записи. Это наш идентификатор, помогающий операционной системе сохранить конфигурацию и затем загрузить данные профиля. Сегодня обсудим, как изменить имя учётной записи в Windows 10 и зачем это необходимо.
Цель изменения имени учетной записи
Прежде чем выяснять, как на компьютере поменять имя пользователя, давайте разберемся, зачем оно вообще нужно. В случае использования ПК не одним человеком, имя учетной записи Windows занимается разделением профилей пользователей. Это важно, когда речь идет о правах. Администратор может менять конфигурацию, а обычному пользователю это совсем ни к чему.
Кроме того, операционная система Windows построена таким образом, чтобы сохранять конфигурацию и настройки пользователя. Для каждого создана папка «Мои документы», свои собственные ярлыки на рабочем столе.
Наименование меняется в случаях, когда оно не нравится или создано на кириллице (или другом не стандартном языке). До сих пор встречаются программы, имеющие кодировку, отличную от UTF. Так как папка с профилем пользователя называется по его имени, то мы получаем русское название. А такие программы отказываются с ним работать. Возникают ошибки.
Поменять имя учетной записи Windows 10
Сначала попробуем сделать это встроенными средствами Windows. Через поиск зайдите в панель управления.
В режиме «Категории» выберите раздел управления учетных записей.
Перейдите в «Учетные записи».
И щелкните по ссылки изменения имени.
Вы попадете в форму изменения.
Укажите новое значение и нажмите «Переименовать».
Проверим, были ли переименована папка в профиле пользователя. Открываем проводник и заходим на диск C:\Пользователи (или C:\Users).
Как видите, при таком способе папка остается нетронутой.
То есть, по большому счету, это не совсем корректный метод изменения. Ручное переименование папки в Windows может вызвать проблемы, так как ей в соответствие поставлены различные настройки.
Так что лучший способ изменить идентификатор, это создать нового и удалить старого пользователя. Для этого нажмите кнопку «Пуск» и затем значок меню гамбургера.
Вы увидите текущий аккаунт. Нажмите на него правой кнопкой мыши и выберите изменение параметров.
Здесь вам понадобится раздел «Семья и другие люди».
Добавьте новый аккаунт.
Следующий шаг можно пропустить, нажав на ссылку внизу. Все это касается учетной записи Майкрософт, нам она не нужна. Более того, в Windows встроили возможность отправки параметров разработчику. Многим это не нравится. Так что возможно, вам понадобится информация о том, как удалить учетную запись Майкрософт.
На следующем шаге сообщите напрямую об отказе создавать конфигурацию Майкрософт, щелкнув внизу по ссылке.
Затем укажите нового пользователя. Пароль можно не задавать, а можно и указать, если вы не хотите, чтобы ваш профиль был доступен другим людям. Нажмите далее.
Новый аккаунт был создан.
Следующим этапом надо выдать ему права. Вызовите главное меню (Пуск) и снова перейдите к активному пользователю. Вам нужно изменить параметры. В открывшемся окне снова переходите к разделу «Семья и другие люди». Щелкайте по пользователю.
Нажимайте на кнопку «Изменить тип учетной записи».
Выбирайте администратора и щелкайте «ОК».
Чтобы удалить старый профиль, следует войти под новым и нажать «Удалить» в этом же окне.
Давайте проверим состояние папки пользователей. Она переименована.
Как поменять имя компьютера в Windows 10
Для изменения названия компьютера вам необходимо перейти в параметры. Для этого снова вызовите главное меню и нажмите значок шестеренки.
Далее переходите в систему.
И в самом конце щелкайте по ссылке «О системе».
Здесь увидите кнопку «Переименовать этот ПК». Нажимайте.
Вводите новое значение и нажимайте «Далее».
Чтобы оно начало действовать, перезагрузите компьютер.
Многих интересует вопрос, как поменять имя компьютера в Windows 7. Это сделать просто. Пройдите по пути Панель управления – Система –Изменить параметры.
На вкладке «Имя компьютера» нажмите «Изменить» и введите новые данные.

Этим же путем можно пройти и в 10-ке.
Надеемся, информация поможет вам в управлении учетными записями пользователя и конфигурацией компьютера.
Отличного Вам дня!