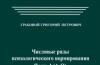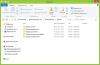, Opera или тот же Microsoft Edge . Однако по статистике, он установлен на 82% устройствах. Почему такие большие цифры? Дело в том, что Амиго устанавливается вместе с различными программами, при загрузке файлов с сети и в прочих случаях, когда пользователь, сам не желая того, разрешает его установку на своем компьютере.
Пошаговая инструкция полного удаления браузера Амиго
Поскольку браузер Амиго, хоть и занимает немного места на компьютере с Windows 10, пользователи часто хотят его убрать. Для того, чтобы выполнить удаление этой программы в Windows 10, стоит выполнить следующие действия.
- Нажимаем правой кнопкой мыши на значке «Пуск» и выбираем «Панель управления».
- Откроется новое окно. Выбираем раздел «Программы и компоненты».

- В списке установленных программ нужно найти браузер Амиго, выделить его и нажать на кнопку «Удалить».

ВАЖНО! Амиго устанавливаться вместе со службами Mail.Ru, поэтому для полного удаления браузера стоит удалить и их.
- После подтверждаем выбор действия и ожидаем завершения деинсталляции.
Это самый простой способ, как удалить Амиго с компьютера полностью на Виндовс 10. Однако, часто пользователи замечают, что браузер появляется снова. Дело в том, что в скрытой папке «AppData», «Local», «Mail.Ru» хранится файл, который отвечает за подгрузку новых компонентов. Его нужно удалить. Для этого нужно выполнить следующее:
- Включаем отображение скрытых файлов и папок на компьютере с Windows
- Запускаем Диспетчер задач и переходим во вкладку «Процессы». Здесь находим процесс «MailRuUpdater.exe». Нажимаем на нем правой кнопкой мыши и выбираем «Отрыть место хранения файлы». Как только откроется папка с файлом, кликаем вновь по данном файле и выбираем «Завершить процесс». После нужно перейти во вкладку «Автозагрузку» и также убрать оттуда файл «MailRuUpdater.exe».

- После выполнения этих действий нужно перезагрузить ПК.
Важно отметить, что после полного удаления программы стоит запустить CCleaner и удалить остатки приложения на компьютере с Windows 10.
Браузер Амиго – это продукт компании Mail.ru, созданный на основе Google Chrome. Единственное его отличие от оригинального хрома – предустановленные расширения и другие косметические изменения, связанные с поисковиком от Mail.ru. Здесь и изменение стартовой страницы, и «удобный» тулбар с сервисами Mail.ru, и назначение Амиго браузером по умолчанию… в общем, новшеств этот самый Амиго приносит в систему немало.
Проблема же заключается в том, что Амиго и другие смежные программы (например, Mail.ru Updater, который следит за наличием и текущей версией различных программ от Mail.ru) устанавливаются в систему без согласия пользователя, хотя формально это согласие было получено (когда вы запустили файл или подтвердили, что ему можно запуститься). Еще один вариант проникновения Амиго в систему – галочки с предложением установить дополнительное ПО во время установки какой-то полезной и нужной программы. Не каждый пользователь внимательно читает, с чем он там соглашается во время установки (а зря), так что это открывает возможность установки Амиго и других подобных программ.
Как полностью удалить Амиго в Windows
Итак, удалить коварный Амиго не так уж и сложно:
Нажмите на кнопку «Пуск», в поисковой строке введите «удаление программ» и запустите первое, что выйдет в результатах поиска (обычно это «Удаление программы»).
Найдите браузер Амиго в списке программ и удалите его обычным способом. Кроме того убедитесь, что в списке не осталось ничего, связанного с Mail.ru. Если вы обнаружили упоминание этой компании в названии программы (или столбце «Издатель»), то удаляйте ее.
Теперь необходимо избавиться от лишних процессов в системе. Для этого запустите диспетчер задач (чтобы это сделать, воспользуйтесь сочетанием клавиш Ctrl + Shift + Esc), в нем откройте вкладку «Процессы» и найдите там MailRuUpdater.exe. Убедитесь, что выделили нужный процесс, и завершайте его.
Найти же эту папку можно либо скопировав в адресную строку указанный выше путь (изменив букву диска, на котором установлена система, а также указав имя вашего пользователя), либо нажав Win + R и вставив в появившееся окошко нужный путь до папки.
Последний шаг: удаление записи о updater’е из автозагрузки. Для этого вновь воспользуйтесь сочетанием клавиш Win + R, введите msconfig и нажмите «ОК».
В появившемся окне выбирайте вкладку «Автозагрузка» и найдите там запись «MailRuUpdater». Чтобы отключить автозагрузку этого элемента, просто снимите галочку напротив него, после чего подтвердите внесенные изменения, нажав «ОК».
Теперь следует перезагрузить компьютер и радоваться жизни без Амиго и других, не интересующих вас программ.
Кроме перечисленных выше действий рекомендуется также установить любой антивирус по вашему выбору, который будет постоянно следить за системой и не позволять запускаться файлам, незаметно устанавливающим в систему различные программы (или заражающим ее вирусами). Подойдут Avast, Kaspersky, Norton, Avira и т.п.
Для разовой проверки компьютера хорошо подходит утилита Dr.Web CureIt, или же бесплатный антивирус Malwarebytes Anti-Malware (хотя у Malwarebytes есть платный вариант, который позволяет постоянно следить за системой, как Avast и другие антивирусы).
Приветствую тебя, дорогой друг! Если ты попал на данную страницу, то вероятнее всего ищешь ответ на вопрос, как полностью удалить Амиго с компьютера. Наверное, многие из вас уже имели дело с данным браузером. Кстати, его разработчиком является компания mail.ru. Браузер Амиго, на компьютерах большинства пользователей появился без их согласия. Достаточно часто, он устанавливается вместе с каким-либо ПО, скаченным из интернета. Так же, возможно, что вы установили его, нажав на рекламу с зеленой кнопкой скачать. Такая реклама, вводит в заблуждение многих пользователей и когда человек ищет нужную программу и видит заветную кнопку, то непременно её жмет, но вместо необходимой утилиты, скачивается «Амиго».
Считаю, что это не совсем честно, таким способом распространять свой продукт, так как пользователи скачивают программу против своей воли. Возможно вам, как и мне не понравился данный браузер, поэтому, я решил вам рассказать, как избавиться от Амиго раз и навсегда.
Удаляем браузер Amigo полностью.
Как известно, после удаления большинства программ с компьютера, они оставляют после себя различные хвосты в реестре и в папках. В результате этого мусора, . Браузер Амиго, не является исключением, чтобы его полностью удалить с ПК, придется немного потрудиться. Но думаю, что проблем с этим у вас не возникнет, так как сейчас я вам все подробно расскажу.
Как полностью удалить Амиго с компьютера при помощи деинсталлятора.
Самое первое действие, которые мы с вами выполним, это «Деинсталлируем» программу с компьютера. Для этого выполняем следующие шаги:

На этом, первый этап удаления браузера пройден, но не стоит радоваться, теперь нам с вами необходимо удалить все хвосты, которые он оставил после себя. Иначе, через некоторое время, вы вновь увидите Амиго у себя на компьютере, уверен, что после этого, вам будет не до смеха. Поэтому, приступим к следующему шагу.
Удаляем хвосты, оставшиеся после браузера «Амиго».
Для того, чтобы удалить весь мусор, оставшийся после браузера, мы с вами воспользуемся бесплатной утилитой под названием AdwCleaner. Скачать его можно на официальном сайте adwcleaner.ru
. Программа не требует установки, для начала её работы достаточно будет запустить скаченный файл.
После того, как AdwCleaner запустится, нужно нажать на кнопку «Сканировать».
Программа начнет выполнять свою работу. Нам с вами останется только дождаться результатов сканирования компьютера.
После завершения операции, перед вами будет выведены все проблемные записи реестра. Чтобы их удалить, необходимо нажать на кнопку «Очистить».
В процессе работы, программа AdwCleaner предложит вам перезагрузить ПК. Соглашаемся, иначе как полностью удалить Амиго с компьютера.
После того, как компьютер перезагрузится, программа предоставит нам отчет о проделанной работе. Рекомендую ознакомиться с ним, если же вам не охота разбираться, просто закрываем программу.
Чистим автозагрузку и планировщик
В большинстве случаев, Амиго оставляет свои следы не только в реестре Windows, но и в автозагрузке и планировщике задач.
Удалить программу из автозагрузки можно как стандартными средствами системы, так и при помощи сторонних утилит, мне нравится работать с утилитой Сcleaner.
Для того, чтобы попасть в пункт автозагрузки Windows выполняем следующее:

В завершении проделанных операций, необходимо перезагрузить компьютер.
Следующим шагом мы очистим планировщик задач. Для этого, воспользуемся популярной программой Ccleaner.
Скачиваем её на официальном сайте, устанавливаем и запускаем — ccleaner.org.ua/download
В открывшемся окне программы, переходим в пункт «Сервис», далее открываем «Автозагрузка» и заходим во вкладку «Запланированные задачи».
Здесь также, смотрим на наличие записей браузера Амиго или Mail.ru. Если видите, что-то похожее, то выделяем строку и жмем кнопку «Выключить». После изменений перезагружаем наш компьютер.
Чистим реестр Windows от Амиго вручную.
Программы чистильщики реестра, которыми мы с вами пользовались в предыдущих пунктах, не всегда удаляют весь мусор, поэтому чтобы разобраться, как полностью удалить Амиго с компьютера мы с вами пойдем в реестр Windows и удалим ключи вручную. Для этого, выполняем по очереди все описанные ниже пункты:

После этого, предлагаю повторить поиск, нажав клавишу «F3», как правило, найдутся еще ключи в реестре с именем «Amigo».
Обратите внимание! Все действия, которые вы проводите в реестре Windows, вы выполняете на свой страх и риск. Так как если вы удалите, какой-то системный параметр, то Windows может перестать загружаться. Но, это лишь в тех случаях, если вы будете бездумно удалять ключи.
Для полноты картины, предлагаю выполнить поиск с именем «амиго» на русском языке. Если поиск больше не обнаруживает никаких записей данного браузера, то скорее всего можно вздохнуть с облегчением и порадоваться результату.
Подведем итоги.
Сегодня мы с вами подробно рассмотрели, как полностью удалить Амиго с компьютера. Надеюсь вам оказалась полезной данная статья и вы без проблем смогли избавиться от браузера Amigo. Не вижу смысла переходить на него с популярных обозревателей , или . Я предпочитаю, использовать уже проверенные временем продукты, чем доверять программам, которые распространяются вирусным путем и устанавливаются на компьютер без ведома пользователя.
Привет… Вы верите что Mail.ru может выпускать замечательные приложения? Если вы терпеть не можете данного рода приложения (хотя браузер не так плох, но его суют куда не попади, и довольно часто он устанавливается без нашего участия вместе с каким-нибудь приложением) , то вы топаете в Яндекс и набираете там заветную строчку — Как полностью удалить Амиго с компьютера? А сделать это не всегда просто — ведь Амиго прочно заседает в недрах операционной системы.
Я могу представить ваше негодование, когда вы качаете , а помимо самой игры (которая кстати не факт что еще заработает) , в нагрузку получаете кучу левого софта для работы с социальными сетями (а вы ими не пользуетесь даже) … вы удивитесь еще сильнее после того, когда узнаете что Амиго штатными средствами полностью удалить у вас не выйдет, придется проявить смекалку — об этом мы и поговорим в данной заметке.
Чтобы материал было проще понять и разобраться зачем нам удалять остатки Браузера, то я решил разбить данную заметку на несколько частей. Для многих пользователей вполне будет достаточно выполнение лишь первого задания, но некоторые захотят полностью уничтожить следы пребывания на компьютере Амиго.
1. Удаляем браузер стандартными средствами Windows
2. Удаляем хвосты программы при помощи AdwCleaner
Кстати, тут можно не выполнять второй пункт, а можно пропустить первый… но лучше делать все в комплексе — удалил из системы, а затем подчистил хвосты… вроде логично, но я не утверждаю что это единственное верное решение.
Как удалить с компьютера Амиго штатными средствами
Я думаю с Панелью управления Windows знакомы почти все, но все равно — я проведу вас от самого начала и до конца (иначе какой смысл в заметке, которая говорит вам что вы и сами все умеете) . Итак, в Панели управления нам нужно выбрать пункт «Удаление программы» (Если у вас не так, как изображено у меня на картинке ниже — то проверьте чтобы в строчке «Просмотр», были «Категории», а не другое значение)
 Нас интересует парочка программ, а именно «Амиго» и «Служба автоматического обновления программ»… найти их не сложно, в столбце издатель они обозначены как mail.ru. Сперва удаляем Амиго
Нас интересует парочка программ, а именно «Амиго» и «Служба автоматического обновления программ»… найти их не сложно, в столбце издатель они обозначены как mail.ru. Сперва удаляем Амиго
 !Обязательно
поставьте галочку «Также удалить данные о работе в браузере» — если вы хотите удалить браузер Амиго с вашего компьютера полностью…
!Обязательно
поставьте галочку «Также удалить данные о работе в браузере» — если вы хотите удалить браузер Амиго с вашего компьютера полностью…

Дождитесь пока Windows удалит куски программы из системы и приступайте к следующей утилиты от Мэйл… на этом все, якобы Амиго удален, но в системе есть еще всякие записи в реестре и прочее (хотя можно на этом и закончить — браузера уже в системе нет)
Как удалить браузер Амиго при помощи AdwCleaner (Чистим хвосты)
Иногда случается такое, когда штатными средствами полностью удалить обозреватель не получилось — на этот случай у нас есть козырь в рукаве, а именно чудесная утилита adwcleaner… кстати она удаляет и другие вредные и не очень приложения, которые особо вам не нужны… а возможно вы о них и не подозреваете.
Кстати о птичках! Если заговорили о амиго, то полезным будет знать … тут тоже повозиться придется и именно поэтому ради одного браузера я написал такую развернутую заметку.
Так как в сети полно сайтов, которые под видом данной программы распространяют не пойми что, то я залью ее к себе на сайт (но если вы заметите что версия устарела — напишите в комменты, я не железный и все оперативно отслеживать не могу)
Данная утилита очень легкая по весу и не требует установки на компьютер, нам нужно согласиться с лицензионным соглашением и приступить к поиску остатков программы в системе.

Нам нужно сперва нажать «Сканировать», чтобы программа проверила наш компьютер на наличие вредоносного ПО, а затем выбрать «очистка» — после перезагрузки вы уже будете уверены, что Амиго покинул ваш компьютер и ужасного браузера от Мэйл больше нету.

P.S. Вот мы с вами и выяснили как полностью удалить Амиго с компьютера (рассмотрели даже два разных способа, который в какой-то мере дополняют друг друга)… а вообще, попробуйте, возможно функционал Амиго вам понравится — иначе в топку!
Вконтакте
Здравствуйте все те, кто зашел на блог сайт, блог посвященный полезным советам для пользователей сети Интернет, а также для тех, кто хочет разбираться в компьютере и софте. Сегодня речь пойдет о том, как удалить «Амиго» с компьютера.
Работа в интернете учит нас осмотрительно относиться к программному обеспечению, которым мы пользуемся ежедневно. При установке софта чаще всего руководствуются советами друзей, знакомых, а уже после рекламе. Однако бывают ситуации, что нежелательные программы часто идут «в нагрузку» к скачанным файлам. Одной из таких программ может быть и браузер «Amigo ».
Программа не является вирусом, однако он становится браузером по умолчанию и приходится тратить время для возврата настроек. Обнаружив его у себя на , возникает мысль об удалении ненужного программного обеспечения. Задача эта может оказаться не такой простой, как ожидалось бы.
Часто происходит следующее – пользователь удаляет браузер через «uninstall.exe» файл, в корневой папке программы. После этого большинство программ не «возвращаются без спросу» самостоятельно. В ситуации с «Amigo» результат может быть иной – через время ярлык браузера вновь появляется в панели задач. Следует понимать, что в этой ситуации стандартные методы не принесут желаемого результата. Удаление самой программы это лишь половина дела, вторая часть заключается в том, чтобы удалить файл восстановления браузера, так называемый «Updater». Он и отвечает за восстановление браузера после стандартного удаления.
Пошаговое удаление «Amigo». Стандартное удаление программы
В панели задач выбираем меню «Пуск», далее находим меню «Панель управления». В списке будет раздел «Установка и удаление программ» (в отдельных вариантах «Windows» он называется «Программы и компоненты»), заходим в него. Для Windows 8 и 8.1 открывать нужно выдвигающуюся панель справа, а после пункт «Параметры». Здесь отображаются все программы, установленные на ПК.

Более опытные пользователи заходят в это меню, набрав комбинацию на клавиатуре «Windows» + R, после прописывается команда «appwiz.cpl».

Отыскав ярлык программы, выделяем его левой кнопкой мышки. После этого запускается стандартная программа удаления « s». Подтвердив удаление и дождавшись его окончания, задача выполнена – браузер удален. После стандартной деинсталяции, желательно уберечься от его самопроизвольного восстановления.
Шаг второй. Удаляем «Updater»
«Amigo» является продуктом «Mail.u», поэтому для полного удаления необходимо отыскать остаточные файлы программы. Набираем комбинацию «Ctrl + Alt + Delete», выбираем меню «Диспетчер задач». Для «Windows 8» набираем «Windows + X», после этого соответствующий раздел. Запустив «Диспетчер задач» нажимаем на вкладку процессы и ищем «MailRuUpdater.exe». Щелкаем на выбранной строке из списка правой кнопкой и выбираем первый пункт сверху – «Открыть место хранения файла».

Откроется новое окно с корневой папкой расположения файла, сворачиваем его и возвращаемся в «Диспетчер задач». Папку с файлом «MailRuUpdater.exe» нашли, однако в данный момент этот файл используется, и удалить его система не разрешит. Выделяем тот же процесс и нажимаем кнопку «Delete» и подтверждаем завершение работы. Возвращаемся в окно с папкой хранения файла и просто удаляем его. Большая часть пути уже позади.

Шаг третий. Убираем «Updater» из меню автозагрузки
Финальным аккордом станет удаление файла «MailRuUpdater.exe» из меню автозагрузки. Для «Windows 7» нажимаем клавиши «Windows + R», в «Windows 8» это меню находится в самом «Диспетчере задач» (удалить из автозагрузки программу можно вызвав контекстное меню на выбранной программе, щелкнув левой кнопкой мыши). Набрав комбинацию, прописываем команду «msconfig».

Всплывет новое окно под названием «Конфигурация системы», открываем в нем вкладку «Автозагрузка» (Что такое автозагрузка мы рассматривали в ). Находит все тот же «MailRuUpdater», щелкаем левой кнопкой и выбираем «Убрать из автозагрузки». Это действие обязательно, поскольку при перезагрузке ПК, система будет искать автозагрузочный файл. Соответственно не найдя его – скачает самостоятельно. После этого останется только перезагрузить компьютер и удостовериться в положительном результате.