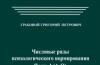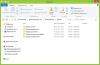Несмотря на меньшую популярность по сравнению с Wi-Fi, технология Bluetooth жива и продолжает развиваться. Однажды может оказаться, что такой знакомый канал обмена файлами между устрройствами - посредством Bluetooth - откажется работать.
Почему модуль Bluetooth перестал работать
Причинами неработоспособности модуля Bluetooth могут быть:
- физическое выключение модуля (отсоединён, не подаётся питание по иным причинам);
- отказ драйверов (повреждены файлы драйверов, неправильная их установка);
- устройство в Windows распознаётся как скрытое;
- аппаратный сбой (ошибка обмена данными ПК, ноутбука или планшета с другими гаджетами);
- иные причины, например, вирусная деятельность и другие «бесхозные» состояния системы Windows, нарушающие её работу.
Недоступность модуля Bluetooth
Причин, по которым Bluetooth-модуль внезапно оказался «оффлайн», заключаются в следующем.
Проверка состояния устройств в Windows 7/8/8.1/10/10.1
Диспетчер устройств Windows - это встроенное в ОС приложение, следящее за корректностью работы устройств.
- Дайте команду «Пуск» - правый щелчок мышью на элементе «Компьютер» (для Windows 10/10.1 - «Этот компьютер») и откройте «Свойства».
Переход к диспетчеру устройств Windows 7
- Выберите «Диспетчер устройств», найдите своё неработающее устройство Bluetooth. Если оно отключено (пиктограмма стрелки «вниз») - дайте команду: правый щелчок мышью на устройстве - «Задействовать». Если оно включено, но работает неправильно (не принимает и не отправляет данные между ПК и другим устройством), дайте команду «Отключить», а затем - команду «Задействовать».
В данном примере используется не модуль Bluetooth, а SD-кардридер
- Если нужного устройства нет - подключите Bluetooth-модуль (или его шнур) к другому USB-порту. В случае использования планшета - смените OTG-переходник либо USB-концентратор (если с Bluetooth-модулем одновременно подключены, например, клавиатура и мышь). Повторите предыдущие действия, как только устройство появится в списке (обычно оно должно включиться и сразу заработать, а не обнаружиться как незадействованное).
В «Диспетчер устройств Windows 10» можно также попасть пятью другими способами: через поиск по слову «Диспетчер» в меню «Пуск»; по команде «Пуск - Выполнить» с запуском по фразе «devmgmt.msc»; по команде «Пуск - Панель управления - Система - Диспетчер устройств»; по команде «Этот компьютер - Управление компьютером - Диспетчер устройств»; правым щелчком на «Пуске» с выбором пункта меню «Диспетчер устройств». Как видно, Windows 10/10.1 предоставляет куда более внушительный перечень способов открыть мастер управления подключёнными устройствами. Половина из них известны ещё со времён Windows Me/2000.
Видео: как проверить работу Bluetooth
Обновление драйверов Bluetooth
Вернитесь в уже знакомый «Диспетчер устройств Windows» и сделайте следующее.
- Дайте вашему устройству команду: правый щелчок мышью - «Обновить драйверы». Откроется мастер обновления/переустановки драйверов.
Запустите мастер работы с драйверами имеющихся устройств
- Самый грамотный вариант - найти и переустановить драйверы вручную. Вставьте флешку (или дистрибутивный CD/DVD с вашими программами, на котором есть и версия драйвера для вашего модуля Bluetooth) с драйвером и выберите ручной способ поиска драйвера.
Выберите неавтоматический поиск драйверов на вашем ПК
- Выберите локацию папки с файлами искомого драйвера.
В качестве примера - пользовательская папка диска D:, а не внешний носитель
- Подтвердите переустановку драйвера, нажав «OK» и «Далее». Система переустановит драйвер Bluetooth.
В качестве примера - всё тот же SD-кардридер, а не Bluetooth
После завершения установки система может как найти драйвер, так и сообщить, что он не нуждается в переустановке.
Устройство работает нормально и не нуждается в переустановке
Если же переустановка модуля Bluetooth как устройства в Windows ничего не дала - следуйте иструкциям ниже.
Но прежде чем двигаться дальше, поступите иначе: дайте проблемному устройству команду «Удалить» (и подтвердите запрос, отметив опцию удаления драйверов). Потребуется его повторное переподключение, после чего даётся команда «Обновить драйверы», и вновь проходятся все шаги из данной инструкции. После удаления драйверов может потребоваться перезапуск Windows.
Видео: как переустановить драйверы Bluetooth
Что делать, если устройство скрыто
Для начала откройте уже знакомый диспетчер устройств Windows и дайте команду «Вид - Показать скрытые устройства».
Windows 7 будет отображать скрытые и неподключённые устройства
Если драйвер модуля Bluetooth не был установлен (устройство не прописано в Windows) - в списке скрытых сам модуль не появится. Категория скрытых устройств предполагает наличие уже установленных и до этого правильно работавших устройств.
Если модуль Bluetooth был установлен - действуйте согласно вышеприведённой инструкции по (пере)установке модуля Bluetooth.
Включение незадействованного устройства Bluetooth из BIOS
Управление из BIOS полезно, когда вы располагаете встроенными адаптерами Bluetooth - как правило, в ноутбуках и планшетах.
В зависимости от версии BIOS/UEFI, команды для Bluetooth отличаются
Все команды переведены на русский и популяризованы.

Включение встроенного адаптера Bluetooth из BIOS является ключевым - без него ничего сделать с Bluetooth не удастся. Поэтому лучше было бы начать с задействования беспроводных модулей именно через BIOS. Теперь можно выполнить любые действия из предыдущих инструкций.
В системные блоки ПК встроенные в материнскую плату адаптеры Bluetooth не устанавливаются - корпус системного блока экранирует сигнал Bluetooth со всех сторон, и дальность действия модуля без внешней антенны сильно понижается. Поэтому для настольных компьютеров USB-модуль - лучшее решение. Это же относится и к адаптеру Wi-Fi, 3G/4G-модему, беспроводным клавиатуре, мыши, наушникам, микрофону и аналогичной периферии.
Аппаратные сбои модулей Bluetooth
Кроме проблем с электропитанием, Bluetooth может сбоить следующим образом:
Перегрев модуля Bluetooth
Величины скорости для разных версий радиоинтерфейса Bluetooth следующие.
- Версия Bluetooth 2.x использует скорость обмена данными до 1 Мбит/с. Так, сервис Dial-Up Networking, используемый со смартфонами Nokia, Siemens и других марок, популярных в 2000-х гг. и поддерживающих 3G-Интернет, позволяет получить скорость мобильного Интернета до 384 кбит/с. В эти величины полностью ложится укладывается передача высококачественного стереозвука на наушники (формат MP3 поддерживает скорость 128–320 кбит/с). Ныне вытеснен технологией Wi-Fi Direct, позволяющей раздавать трафик (и файлы через связь по роутеру) с одного смартфона сразу на несколько (режим «точка-мультиточка») других гаджетов и ПК с многомегабитной скоростью.
- Начиная с версии 3.0, скорость Интернета, связи по локальной сети PAN и файлообмена по Bluetooth между устройствами возросла до 24 Мбит/с.
- Версии Bluetooth 4.x, как уже было сказано, используют скорости 75 и 100 Мбит/с, вплотную приблизившись к пропускной способности обычного кабельного LAN-соединения (стандарт Ethernet-100).
Иногда Bluetooth-модули, имеющие дальность в 100 и более метров (используется мощность в 100 мВт) перегреваются и в условиях очень слабого сигнала. К препятствиям для уверенной связи по Bluetooth относятся:
- экранированные помещения и здания;
- слишком большое расстояние между устройствами (на пределе заявленного в техпаспорте модулей и гаджетов Bluetooth);
- пренебрежение направленными антеннами при наладке связи по образу РРЛ прямой видимости, растянутой на километры;
- плохая согласовка внешних антенн и кабелей, применяемых в модулях Bluetooth, оснащённых СВЧ-гнездом для их подключения;
- иные факторы.
Другие причины перегрева беспроводных устройств (не только Bluetooth):
- Работа беспроводных модулей на жаре, запуск переохлаждённого на многоградусном морозе модуля Bluetooth в условиях севера.
- Cильные помехи (на одном концентраторе USB-Hub подключены десятки модулей Bluetooth). Как и всякие радиопередатчики (как таковые), как любые линии цифровой связи, эти модули создают друг другу помехи. Рекомендуется по возможности расположить их подальше друг от друга. Это всё равно, что расположить внешнюю антенну роутера, раздающего Интернет по Wi-Fi, и 4G-модем Yota, вставленный в этот же роутер, вплотную друг у другу - скорость Интернета заметно снизится, особенно при наличии на SIM-карте безлимитного тарифа с очень высокой скоростью, несмотря на то, что «вышка» 4G в данный момент окажется значительно разгружена.
Сбои при обмене трафиком между устройствами
Итак, вы «гоняете» Bluetooth-модуль и гаджеты на грани максимальной их пропускной способности. Сбои при файло- и контентообмене сплошь и рядом происходят при отправке многогигабайтных файлов. Сбой часто дают дешёвые китайские смартфоны и планшеты, производительность которых не самая лучшая. Даже если модуль Bluetooth и/или сам гаджет не перегрелись, остановка пересылки контента может застать пользователя врасплох. Так, отправка фильма в формате (Ultra)HDTVRip «весом» в десятки гигабайт с ноутбука на смартфон может «застрять», скажем, на каких-нибудь 74%.
Убедитесь, что устройство примет такой длинный файл
Дело в том, что сплошь и рядом распространены низкоскоростные карты памяти - скорость записи на них составляет всего 5–8 Мбайт/с. Не обольщайтесь, выгодно прикупив карту microSD на 32 ГБ. Если Bluetooth-модуль в гаджете имеет нехилую скорость (100 Мбит/с) - а скорость записи получаемого контента на SD-карту заметно ниже (40–64 Мбит/с), то передаваемые данные не будут успевать записываться во флеш-память. Произойдёт переполнение ОЗУ гаджета - сначала «сядет» его общая производительность, затем принимающий гаджет будет «глючить», другие приложения и процессы «зависнут», в итоге он аварийно перезапустится. В свою очередь, гаджет- или компьютер-донор сообщит о неудавшейся отправке файла.
С этой проблемой небезуспешно борются разработчики iOS, Android и Windows Phone/Mobile - в состав любой из этих ОС включено программное управление высокоскоростными потоками в виде специального системного процесса или службы. Это позволяет автоматически ограничивать скорость потока данных, если «принимающая сторона» имеет проблемы со скоростью их сохранения в файл. Такой подход позволяет забыть о досадных сбоях при контентообмене, являвшихся кошмаром для предыдущих поколений беспроводных решений.
Вирусная активность на ПК и гаджетах
Суть проблем, возникающих при наличии в ОС Windows вирусов в том, что вирус клонирует некоторые процессы (системные процессы «explorer.exe», «svchost.exe» и т. д.), замусоривая и перегружая производительность ПК/планшета.
Поскольку каждый из процессов Windows потребляет столько-то мегагерц производительности процессора из каждого его ядра и столько-то мегабайт оперативной памяти, резкое увеличение численности этих процессов приведёт к тому, что вся имеющаяся периферия, включая и обмен данными по каналу Bluetooth, будет существенно замедляться в работе, т. к. львиная доля аппаратных ресурсов расходуется на то, что пользователю не нужно.
Антивирусные программы не являются единственным средством защиты - в этот список для полноты и максимальной эффективности стоит добавить:
Так, например, список полезных программ, охраняющих ПК или планшет от вторжений извне, может быть таким:
- плагин AdBlock+ для браузеров;
- кэш-прокси HandyCache (имеет свои фильтры веб-контента);
- программа Windows 8 Firewall Control (отслеживает программы и компоненты, потребляющие трафик, и позволяет насовсем убрать ненужные);
- бесплатный антивирус, например, Avast.
Нижеизложенные советы подводят итог всему вышесказанному.
- Расположите ваши модули и устройства с Bluetooth в зоне уверенного покрытия по отношению друг к другу.
- Если нужно «залить» длинный файл - зарядите гаджет, или не снимайте его с подзаряда, пока файл не будет передан.
- Своевременно освобождайте место на дисках и картах памяти от ненужных файлов, если очередной файл не помещается в памяти принимающего ПК или гаджета.
- Не пользуйтесь передачей данных по «беспроводу» при экстремальной погоде, например, если есть риск переохладжения батареи гаджета или ноутбука и его отключения.
- Не разбирайте модуль во время работы, не отсоединяйте кабели (если они есть). Сначала завершите сеанс обмена данных между устройствами.
Bluetooth не собирается сдавать позиции. Версия 5.0 будет поддерживать скорость обмена контентом до сотен мегабит. А восстановить работу вашего внезапно отказавшего устройства Bluetooth на самом деле не сложно.
После переустановки Windows 10, 8 или Windows 7, или же просто, решив однажды воспользоваться данной функцией для передачи файлов, подключения беспроводных мыши, клавиатуры или колонок, пользователь может обнаружить, что Bluetooth на ноутбуке не работает.
В данном же материале более подробно о том, что делать если функция совсем не работает и Bluetooth не включается, возникают ошибки в диспетчере устройств или при попытке установить драйвер, или функционирует не так, как ожидается.
Выясняем, почему не работает Bluetooth
Прежде чем начать непосредственные действия по исправлению проблемы, рекомендую выполнить следующие простые шаги, которые помогут сориентироваться в ситуации, предположить, почему не работает Bluetooth на вашем ноутбуке и, возможно, сэкономить время при дальнейших действиях.
Если, пройдя по списку, вы остановились на 7-м пункте, можно предположить, что необходимые драйверы Bluetooth адаптера вашего ноутбука установлены, и, вероятно, устройство работает, но отключено.
Тут стоит отметить: статус «Устройство работает нормально» и его «включенность» в диспетчере устройств не говорит о том, что оно не отключено, так как модуль Bluetooth может отключаться другими средствами системы и ноутбука.
Отключен Bluetooth модуль (модуль)
Первая из возможных причин ситуации - отключенный Bluetooth модуль, особенно если вы часто пользуетесь Bluetooth, совсем недавно всё работало и внезапно, без переустановки драйверов или Windows, перестало работать.
Функциональные клавиши
Причиной того, что не работает Bluetooth может оказаться его отключение с помощью функциональной клавиши (клавиши в верхнем ряду, могут действовать при удержании клавиши Fn, а иногда - без неё) на ноутбуке. При этом, такое может происходить в результате случайных нажатий клавиш (или, когда ноутбуком завладевает ребенок или кошачий).
Если в верхнем ряду клавиатуры ноутбука есть клавиша с изображением самолета (режим «в Самолете») или эмблемы Bluetooth, попробуйте нажать её, а также Fn + эту клавишу, возможно уже это включит модуль Bluetooth.

При отсутствии клавиш режима «в самолете» и Bluetooth, проверьте, работает ли то же самое, но с клавишей, на которой изображен значок Wi-Fi (такая присутствует почти на любом ноутбуке). Также, на некоторых ноутбуках может существовать аппаратный переключатель беспроводных сетей, который отключает в том числе и Bluetooth.
Примечание: если эти клавиши никак не влияют ни на состояние Bluetooth ни на включение-выключение Wi-Fi, это может говорить о том, что для функциональных клавиш не установлены необходимые драйверы (при этом яркость и громкость могут регулироваться и без драйверов).
Bluetooth отключен в Windows
В Windows 10, 8 и Windows 7 модуль Bluetooth может быть отключен с помощью параметров и стороннего ПО, что для начинающего пользователя может выглядеть как «не работает».
Утилиты производителя ноутбука для включения и выключения Bluetooth
Еще один возможный для всех версий Windows вариант - включение режима полета или отключение Bluetooth с помощью программ от производителя ноутбука. Для разных марок и моделей ноутбуков это разные утилиты, но все они могут, в том числе, переключать состояние модуля Bluetooth:
Если у вас нет встроенных утилит производителя для вашего ноутбука (например, вы переустанавливали Windows) и решили не устанавливать фирменный софт, рекомендую попробовать установить (зайдя на официальную страницу поддержки именно вашей модели ноутбука) - случается, что переключить состояние Bluetooth модуля удается только в них (при наличии оригинальных драйверов, естественно).
Включение и отключение Bluetooth в БИОС (UEFI) ноутбука
Некоторые ноутбуки имеют опцию включения и отключения модуля Bluetooth в БИОС. Среди таковых - некоторые Lenovo, Dell, HP и не только.
Найти пункт для включения и отключения Bluetooth при его наличии обычно можно на вкладке «Advanced» или System Configuration в БИОС в пунктах «Onboard Device Configuration», «Wireless», «Built-in Device Options» при этом значение Enabled = «Включено».

При отсутствии пунктов со словами «Bluetooth», обратите на наличие пунктов WLAN, Wireless и, если они «Disabled», попробуйте также переключить на «Enabled», бывает, что единственный пункт отвечает за включение и отключение всех беспроводных интерфейсов ноутбука.
Установка драйверов Bluetooth на ноутбуке
Одна из самых распространенных причин того, что Bluetooth не работает или не включается - отсутствие необходимых драйверов или неподходящие драйверы. Основные признаки этого:
Примечание: если вы уже пробовали обновить драйвер Bluetooth с помощью диспетчера устройств (пункт «Обновить драйвер»), то следует понимать, что сообщение системы о том, что драйвер не нуждается в обновлении вовсе не говорит о том, что это действительно так, а лишь сообщает о том, что Windows вам не может предложить другого драйвера.
Наша задача - установить необходимый драйвер Bluetooth на ноутбук и проверить, решит ли это проблему:
Нередко, на официальных сайтах для одной модели ноутбука может быть выложено несколько разных драйверов Bluetooth или ни одного. Как быть в этом случае:
В списке внизу страницы результатов поиска devid.info вы увидите, какие драйверы подходят для этого устройства (скачивать оттуда их не нужно - выполняйте загрузку на официальном сайте).
Когда нет ни одного драйвера: обычно это означает, что для установки присутствует единый комплект драйверов на Wi-Fi и Bluetooth, обычно размещается под названием, содержащем слово «Wireless».
С большой вероятностью, если проблема была именно в драйверах, Bluetooth заработает после их успешной установки.
Дополнительная информация
Случается, что никакие манипуляции не помогают включить Bluetooth и он все так же не работает, при таком сценарии могут оказаться полезными следующие пункты:
Пожалуй, это всё, что я могу предложить на тему восстановления работоспособности Bluetooth на ноутбуке. Если ничто из указанного не помогло, даже не знаю, смогу ли я что-то добавить, но в любом случае - пишите комментарии, только постарайтесь описать проблему максимально подробно с указанием точной модели ноутбука и вашей операционной системы.
Каждый человек рано или поздно сталкивается с проблемой переноса информации на свой компьютер. Причин этому может быть великое множество: отсутствие необходимых соединительных кабелей , невозможность вскрыть корпус и подключить второй жесткий диск , да и многое другое. Каждый пользователь задумывается о способах переноса информации и это нормальное явление для продвинутых пользователей. Сейчас Bluetooth имеет не такую большую популярность как раньше, но все же некоторым пользователям будет полезно узнать, как включить блютуз на компьютере. Ведь это один из способов, как можно без проводов перекинуть информацию на компьютер или ноутбук.
Добавление нового оборудования
Запустите приложение - откройте приложение. Нажмите имя устройства еще раз, чтобы подключиться. Игнорирование или отклонение этого запроса может привести к отключению автомобиля и повторному подключению . Если вы уже находитесь в этой ситуации, отключите телефон от автомобиля и снова подключите его. Чтобы автоматически подключить телефон к синхронизированному устройству, просто включите его.
Если нет встроенной функции
Чтобы автоматически отключить телефон от синхронизированного устройства, просто выключите устройство. Изменение имени телефона. Коснитесь Переименовать телефон. Устройства Мы были бы признательны, если бы вы могли рассказать нам, как мы можем сделать этот ответ более полезным.
Я уже публиковал статью, о том, какие нюансы есть при включении блютуза в ноутбуке, вот она « », но если у вас в данный момент есть только компьютер, тогда вам нужен блютуз – адаптер, чтобы в вашем компьютере появился Bluetooth. Также если у вас есть ноутбук и вы хотите на нем пользоваться блютузом, то обязательно перейдите по ссылке выше. Эта статья дополнение к прошлой статье, поэтому если у вас даже есть блютуз в ноутбуке и вы уже разобрались, как им пользоваться, то в любом случае рекомендую прочитать её до конца. Но обо всем по порядку.
Эта функциональность вашего мобильного телефона может быть активирована через интерфейс конфигурации устройства, к которому обычно обращаются через домашний экран телефона. Кроме того, вам также придется назначить устройству имя, с помощью которого его легко найти для других устройств. Когда телефон найдет другой, вам будет предоставлена возможность связать ваше устройство с ним, а это означает, что идентификатор будет сохранен в памяти для будущих подключений. Фактически, многие вычислительные устройства имеют технологию, поэтому ваш мобильный телефон позволяет находить и взаимодействовать с другими типами электронных устройств , такими как ноутбуки и настольные компьютеры и принтеры.
В данной статье хочется поговорить обо всех этапах: установки, подключения и настройки блютуз-адаптера и о том, какие у пользователя могут возникнуть трудности .
Для начала, следует понимать, что такое блютуз и для чего он служит. Блютуз - это такая технология, которая позволяет соединить устройства беспроводной связью на ограниченном расстоянии, которые должны быть оснащенные блютуз-адаптерами. Большинство гаджетов, таких как ноутбуки, телефоны и другие устройства, имеют встроенные адаптеры, но персональные компьютеры к таковым не относятся. Чтобы иметь возможность связать персональный компьютер с другим устройством, нужно установить блютуз-адаптер.
Блютуз-адаптер представляет собой устройство в виде маленькой флешки, вставляющейся в usb-порт. Вставить устройство в компьютер не вызывает никаких сложностей, но учитывая необходимость часто использовать передние порты корпуса, советую вам не полениться и разместить адаптер сзади системного блока . Это делается не только из-за того, что адаптер будет мешаться, когда будете подключать флешку с фронтальной стороны, но и чтобы исключить поломку.
Недействительно при предыдущей покупке. Применяется только для принадлежностей для разминирования, а не для телефонов без проводов или других устройств. Если вы добавите оба предмета в корзину, для каждых двух заправочных принадлежностей одно или меньшее значение будет бесплатным.
Ознакомьтесь с условиями и положениями для деталей, которые включают исключения, ограничения, способы подачи заявки, отмены покрытия и список поставщиков покрытия. Вот несколько советов, от самых ортодоксальных до самых решительных, чтобы решить любое раздражение. Если это так, есть некоторые советы по его исправлению. Это кажется тривиальным, но иногда простая перезагрузка устройства - выключение и перезагрузка - может творить чудеса.
Вот пример как он может выглядеть:
Итак, мы с вами поняли, что без покупки Bluetooth – адаптера вы не сможете обмениваться файлами через блютуз. Теперь приступим к действиям с компьютером.
Подключение и выявление возможных проблем связанных с Bluetooth
Вы должны подключить ваш адаптер к компьютеру, после чего блютуз будет отображен как . Если никаких оповещений не последовало, значит, наблюдается проблема. Как правило, работоспособность самого устройства не вызывает сомнений, да и новый блютуз-адаптер сопровождается гарантийным талоном , поэтому все неполадки связаны скорее всего с настройками компьютера.
Bluetooth – кто он такой и для чего он нужен
Если проблема возникает с устройством в частности, может быть хорошей идеей удалить спаривание и переписать его сверху. Если ни одно из этих предложений не имеет никакого эффекта, попробуйте все для всего, восстановив сетевые настройки . Конечно, если речь идет о том, что нужно просто дать другу номер какого-то человека, тогда проще и быстрее его продиктовать.
На обоих аппаратах активируйте беспроводной модуль связи, через который будем отправлять данные. Нажмите на сенсорную клавишу «Опции» для вызова дополнительного меню. После чего тапните по «Обмен». Следующим этапом будет поиск устройств – жмите на одноименную клавишу.
В большинстве случаев причиной неполадок является неисправный usb-порт. Проверьте usb-порт, в который вы вставляете адаптер, подключив к нему любое другое устройство: мышку, клавиатуру или флешку. Если устройство будет работать, значит usb-порт можно считать исправным.
Также, в некоторых случаях блютуз-адаптер оснащен специальным индикатором, свидетельствующем о работе устройства. Если индикатор не горит, значит устройство не работает, работает неисправно или компьютер его «не видит». Если неисправность обнаружена в usb-порту, то нужно воспользоваться услугами сервисного центра, так как самостоятельно починить его будет трудно. Если неисправен сам блютуз-адаптер, придется идти с гарантийным талоном туда, где вы приобрели нерабочее изделие. Также попробуйте воспользоваться другими портами.
Использование стороннего приложения
В статье я рассмотрю причины почему Айфон не находит Блютуз устройства: наушники, колонку, другой телефон и прочее.
Бесплатная консультация! Бесплатная диагностика! Гарантия на работу!
У нас можно починить всю технику Apple ☎ 953-94-11
Если никакие программные методы устранения неполадки не помогают, и ни одно Bluetooth-устройство не подключается к iPhone, то обратитесь за диагностикой в сервисный центр . Возможно, имеет место быть физическое повреждение , которое устраняется заменой поврежденных комплектующих работоспособными деталями.
Bluetooth – стандарт беспроводной связи для передачи цифровой информации между таким оборудованием, как ПК и периферийные устройства, телефон, принтер на расстоянии до 10 м. Из-за различий между прошивками, операционными системами, версиями интерфейса и настройками нередко случаются ситуации, когда Блютуз на компьютере или телефоне не видит другие устройства.
Факторы проблемы
Причин, по которым Блютуз не находит устройства, в общем случае всего три:
- беспроводной модуль, с которым планируется сопряжение, банально отключен;
- выключено обнаружение Bluetooth в настройках его драйвера;
- модули находятся вне зоны действия.
Если речь идёт о гарнитуре, возможно, в наушниках села батарейка.
Почему адаптер не находит устройства для подключения, рассказано в следующем видео:
Решение
Рассмотрим все пункты подробнее, хотя и без этого понятно, что следует делать в каждой из ситуаций:
- включить беспроводной модуль на девайсе, с которым нужно установить соединение;
- активировать функцию обнаружения;
- проверить элемент питания гарнитуры, ведь в смартфонах и планшетах настроек, касающихся данного беспроводного модуля, нет совсем.
Начнем по порядку.
Включение адаптера
В зависимости от того, не обнаруживается телефон или другой компьютер, алгоритм активации Bluetooth будет отличаться!
Для iPhone необходимо зайти в настройки и тапнуть по третьему пункту «Bluetooth». В Android опускаем шторку или также открываем настройки и активируем модуль тапом по пиктограмме с его иконкой.
На ноутбуке и компьютере (при использовании внешнего адаптера) с Windows 7 необходимо вызвать «Диспетчер задач» (зажимаем Win + R и выполняем команду «devmgmt.msc») и проверить, активно ли оборудование. Если иконка окрашена в серый цвет, значит, устройство недоступно – отключено. Правым кликом вызываем контекстное меню и выбираем «Задействовать».
На ноутбуке для этого предназначена комбинация клавиш Fn и одной из ряда функциональных F1-F12. В Windows 10 необходимо открыть центр уведомлений кликом по его иконке в трее и щелкнуть по пиктограмме со значком интерфейса.

Второй способ – запуск программы для передачи файлов через «Пуск» в папке «Стандартные».

Еще один путь – открываем «Параметры», идём в раздел «Устройства» и в первой вкладке кликаем «Вкл.».

Драйвер
При отсутствии драйвера (Bluetooth нет в списке доступного оборудования), его необходимо установить, а при наличии желтой иконки возле значка модуля – обновить.

В первом случае находим нужный драйвер на сайте поддержки своего девайса и устанавливаем через инсталлятор. Во втором – удаляем старое программное обеспечение вместе с девайсом, обновляем конфигурацию оборудования одноимённой кнопкой на панели инструментов «Диспетчера устройств» и дожидаемся автоматической установки драйвера.

Если вы используете внешний USB адаптер, микропрограммы нужно искать по полному названию девайса. После инсталляции драйверов нужно активировать адаптер.
В новых материнских платах и ноутбуках устаревший BIOS заменен его продвинутым аналогом под названием UEFI. В настройках и BIOS, и UEFI присутствует функция деактивации беспроводных модулей: Wi-Fi, Bluetooth.

В старых версиях интерфейса, чаще всего, она расположена в разделе «Advanced», а в новых – в «System Configuration». Всё зависит от производителя материнской платы или ноутбука и версии прошивки. Универсального рецепта нет.
Включаем обнаружение
Актуально только для операционных систем семейства Windows. Если ноутбук либо компьютер с Windows 7 не видит устройства через Блютуз, открываем параметры адаптера в трее.

В одноимённой вкладке активируем единственную опцию в разделе «Обнаружение», также разрешаем остальным устройствам подключаться к данному компьютеру. Желательно отобразить иконку в трее и активировать оповещение при наличии подключений.

В «Десятке» все делается аналогичным образом, если не включен режим «В самолёте».
Целесообразной будет проверка активности службы, отвечающей за работу Bluetooth:
- Жмём Win + R и выполняем «msc».

- Находим службу «Bluetooth Support Service» или «Служба поддержки Bluetooth» и проверяем её статус. Если не запущена, активируем. При частой эксплуатации радиомодуля в свойствах сервиса следует выставить «Автозапуск».

Гарнитура
Когда же Блютуз на ноутбуке или мобильном телефоне не видит устройства для воспроизведения звука, здесь источник неполадки нужно искать в беспроводных наушниках. Они выключены, села батарейка, питающая устройство, или девайсы находятся вне зоны распространения сигнала (на практике это максимум 10 м).
Иногда для активации Bluetooth на наушниках кнопку включения нужно удерживать несколько секунд.
Проблемы с подключением гаджетов на Айфоне описаны тут:
Подключение по Bluetooth
Давайте теперь вкратце о том, как подключать устройства через Блютуз на примере ноутбука с Windows 10 и смартфона:
- Активируем адаптеры на обоих устройствах: на мобильном сверху, в шторке, на ноуте через «Параметры», раздел «Bluetooth и другие устройства».

- На ПК выбираем надпись «Добавление Bluetooth или другого устройства» и кликаем по первому пункту «Bluetooth».

- Начнется поиск устройств. В списке найдите нужный девайс.
- Появится запрос на сопряжение. Используя указанный Пин-код, выполните подключение.

Технология Bluetooth работает на частоте 2,4 ГГц. Вещание на этой частоте не требует специального лицензирования, поэтому получило такое широкое распространение. В устройствах, работающих по технологии Bluetooth расположен адаптер, который принимает и излучает сигнал.
Если Вы включаете BT-модуль на своем устройстве, но ничего не находите в поиске, существуют 4 вероятные причины этого.
1. Отображение устройства отключено
Возможно, на нужном устройстве просто отключен Bluetooth или не установлен правильный режим видимости. Как активировать режим видимости на Android, читайте . Если нужно включить видимость на компьютере или ноутбуке, то:
- на рабочем столе найдите значок Bluetooth и кликните по нему правой кнопкой мыши;
- появится окно настроек BT, в котором нужно поставить галочку в пункте "Обнаружение";
- примените и сохраните новые настройки.
Настроили видимость, но результаты поиска не изменились? Переходим ко второй причине.
2. Драйвера радиомодуля работают неправильно
Это причина более вероятна для стационарных компьютеров. Если у Вас установлено устаревшее программное обеспечение, следует обновить его. Если после обновления устройство заработает как нужно, радиомодуль отобразится в диспетчере устройств. В случае, когда обновление не помогло, вероятно, драйвера беспроводной связи нужно переустанавливать. Сделайте переустановку, лишь если Вы уверенны, что нижеперечисленные причины исключены.
3.Устройство вне зоны доступа
Более современные версии Bluetooth (начиная с четвертой), с такой как у bluetooth-гарнитуры Partner Silver , работают в радиусе 100 метров, но отдельные устройства способны обнаруживать себя на расстоянии 10-50 метров. Добавьте к этому возможные помехи, которые создают бытовые приборы, и получите возможную причину проблемы.
4. Рядом сильный источник помех
Микроволновки, беспроводные телефоны, линии электропередач, видеоняни, некоторые виды мониторов могут стать источником помех. Однако, если раньше Bluetooth работал нормально, неполадка, скорее всего, относится ко второй причине.