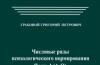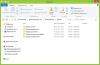После покупки компьютера пользователь, как правило, получает голую систему с минимальным набором приложений. Как напечатать текст на компьютере , если нет текстового редактора. И новоиспеченный пользователь первым делом начинает иcкать пути как бы установить ворд от майкрософта. А для чего он вам нужен? Ну, если вы, действительно, профессионал, то вам эта программа необходима. А вот зачем она новичку? Чтобы написать несколько строчек текста и все.
Функционал офисного пакета от Microsoft огромен и нужен для профессионального использования. Для того чтобы писать небольшие заметки и статьи вполне достаточно текстового редактора, который уже есть в системе виндовс. Вы наверное и не подозревали, что такая программа у вас уже есть. И не нужно покупать или использовать нелицензионную версию.
Программа для печати текста WordPad в Windows
Wordpad - это программа для создания, изменения и в системе виндовс. Поддерживает следующие форматы текстовых документов: TXT, ODT, RTF.
Тексты созданные в этом текстовом редакторе могут быть оформлены разными шрифтами. Символы могут быть выделены цветом и иметь разное начертание. В текст можно вставить рисунок или фотографию.
Внешний вид программы WordPad
Внешний вид текстового редактора WordPad напоминает Microsoft® Word, но содержит минимум инструментов. Сверху документа есть линейка. С ее помощью можно выставить красную строку в абзаце. А функция предварительного просмотра позволит увидеть страницу целиком.
Дополнительное описание интерфейса программы Wordpad вы можете прочитать в статье .
Как запустить WordPad в Windows
Нажимаем меню Пуск и в строке поиска программ набираем WordPad . В списке появится название текстового редактора. Кликаем по нему и открываем программу.
 Вызов редактора WordPad
Вызов редактора WordPad Видим перед собой белый лист бумаги. Теперь можно печатать текст.
Основные приемы набора текста
- Между словами необходимо ставить интервалы с помощью клавиши Пробел (самая большая кнопка на клавиатуре).
- Заглавная буква или знак из верхнего ряда над цифрами можно напечатать нажав одновременно с кнопкой Shift нужную клавишу с буквой или знаком.
- Знаки препинания ставятся слитно со словами, после которых они пишутся. Тире выделяется пробелами с двух сторон.
- Чтобы исправить неправильную букву или символ, не нужно стирать все слово. Просто кликните указателем мыши после нее и нажмите кнопку Backspace .
Как сохранить набранный текст
Нажимаем кнопку меню и выбираем пункт Сохранить
.
В открывшемся окне необходимо дать имя вашему документу и указать место для сохранения. Здесь же можно изменить тип файла (по умолчанию стоит универсальный тип RTF).
Cохранение текстового файла
Более подробную инструкцию по работе с текстом можете получить в справке программы.
Как распечатать сохраненный файл
После того как вы сохранили текст его можно распечатать на принтере. Если принтер подключен к вашему компьютеру, то выполните следующие действия.
В операционной системе Windows 7 нажмите в левом верхнем углу программы WordPad кнопку, как на рисунке. Если у вас другая версия системы, то это будет кнопка Файл . Далее выбирайте Печать . Вам доступно три варианта действий:


Как скинуть на флешку
Если у вас нет возможности распечатать файл на своем принтере, то текст нужно скинуть на флешку и распечатать на другом ПК или ноутбуке с подключенным принтером. Подключите вашу флешку к компьютеру.
 Отправка файла на флешку
Отправка файла на флешку Откройте папку с сохраненным текстовым файлом. Нажмите на нем правой кнопкой мыши. Выбирайте пункт Отправить . Переходим по стрелочке вправо, выбираем нашу флешку и кликаем на ней левой кнопкой мыши.
Внимание! Название вашей флешки будет отличаться от указанной на скриншоте.
Теперь откройте вашу флешку, чтобы убедиться в наличии скопированного файла.
Я надеюсь вы получили исчерпывающий ответ на вопрос: "Как напечатать текст на компьютере, распечатать и скинуть на флешку?" Но если вам всё-таки мало функционала, попробуйте . Он имеет достаточный функционал для работы с текстом.
В отличие от Wordpad в нем можно добавлять таблицы. А также он содержит программу для создания презентаций и редактор электронных вычислительных таблиц. Кстати, в редакторе Write из этого пакета я создаю . Попробуйте. Не понравиться, тогда поставите Microsoft Word. Но учтите, что это платный продукт.

PS: Современные дети пробуют печатать на пишущей машинке
Дорогой читатель! Вы посмотрели статью до конца.
Получили вы ответ на свой вопрос? Напишите в комментариях пару слов.
Если ответа не нашли, укажите что искали .
What kind of online business without creating an online store? Any sales and your profits can be organized by creating an online store of products or services. The advantage of ordering the development of an online store is that it is much cheaper than building a trading platform in any …
Today, social networks are widely used for business contacts and job search. Employers are increasingly turning to social networks to search for specialists. Do you want your vacancy announcement to be maximized in record time? · post an eye-catching ad(one of the undoubted advantages of this placement is the ability …
If you have your own business and you are wondering where to look for the staff? We have prepared an article that will help simplify the search for employees. Do you know the situation when there were very few responses to the vacancy you have posted? There are two main …
Who is a programmer A programmer is a specialist who creates source code for a program. Such a program can be a computer operating system, a video game, a web or mobile application, and even a microwave operation algorithm. The program code is written in a special programming language. It …
What are the opportunities of promoting a website? There are many possibilities in order to make your site flourished. 1. Guest Posts This is a very powerful tool that works well. For this you need: – find suitable sites for you (websites or blogs) – to offer them material (relevant …
Доподлинно известно, что лучшей, я бы сказал даже единственной программой для удобнейшего набора и последующей печати текста на персональном компьютере, является продукт от всемирно известной компании майкрософт, который вы далее . Среди своих аналогов, тоже пользующихся определенной популярностью, этот продукт занимает главную позицию лидера по ряду причин, кроющихся в неимоверном пользовательском удобстве, а также других положительных преимуществах, коим будут посвящены дальнейшие строки. Главным и без всяких условностей, основополагающим преимуществом этого приложения, является поддержка множественного количества функций, от простого набора текстовых документов до разработки, то есть, создания полноценных презентационных шаблонов.
Последняя версия программы для набора и удобной печати текста с компьютера, о которой идет речь, поддерживает работу в операционной системе андроид, куда её можно скачать в небольшом дистрибутиве прямо с нашего сайта. Перейти к работе с этим удобнейшим приложением вы можете, как я уже сказал, посредством простой загрузки дистрибутива и последующей инсталляции у себя на персональном или портативном компьютере, работающем под системой Windows, причем вне всякой зависимости к версии, будь то восьмерка или предшествующая ей семерка. Главное, еще раз отмечу, не заручаться необходимостью поиска альтернативы данному продукту, чтобы в итоге всегда иметь под рукой потрясающий по функционалу модуль работы с текстовыми документами.
Скачать майкрософт программу для печати текста
В числе прочих достоинств рекламируемой программы для печати текста, о которых мне бы не хотелось умалчивать, наличествует поддержка нескольких сотен различных шаблонов, которые не требуют скачивания и поверхностной установки. Благодаря этому важному преимуществу, у нас с вами, как у рядовых и профессиональных пользователей, всегда есть возможность решить любую задачу по набору резюме, созданию презентационного документа или договора между компаниями, планирующими его подписание в рамках запланированной деловой встречи. Работать с шаблонами, согласитесь, очень удобно, ведь они практически полностью исключают необходимость создания и редактирования текста с нулевой точки.
Ничего сверхсложного и тем более проблематичного в понимании того, как работает эта программа для облегченного набора и печати текста на персональном компьютере или даже планешете под андроид системой нет, достаточно, как я уже говорил, правильно выбрать сайт, откуда и скачать установочный файл. Последней версией, отмечу специально для новоиспеченных пользователей, предусматривается поддержка модуля работы из облака.

От вас же, в данный момент, требуется лишь сделать выбор в пользу одного из продуктов от этого производителя, но я бы на вашем месте отдал предпочтение последнему офису, имеющему очень удобную и безусловно, полезную опцию поддержки облака.
FinePrint
- многофункциональный драйвер для принтеров, значительно расширяющий возможности любых принтеров при печати документов: предпросмотр, печать нескольких страниц на одном листе, распечатка брошюр, автовставка заголовка и "подвала", создание фирменных бланков, подложек, рамочек и многое другое.
FinePrint работает со всеми моделями принтеров, являясь, по сути, многофункциональным универсальным драйвером принтера с удобной графической оболочкой для управления им. Еще одна полезная возможность - допустимость использования нескольких преднастроенных виртуальных принтеров. К примеру, один будет автоматически распечатывать брошюры, а другой - печатать текст на фирменном бланке. При использовании FinePrint значительно уменьшаются затраты на печать, в то же время общая работа принтера усиливается.
Возможности программы FinePrint:
Предварительный просмотр печатаемых страниц с возможностью удаления и вставки новых, изменения их порядка.Режимы экономии чернил: преобразование цветного текста в черно-белый, удаление графики.
Печать нескольких страниц (2/4/8) на одном листе бумаге.
Печать водяных знаков и колонтитулов с возможностью указания даты, времени, системных переменных или произвольного текста.
Создание форм и печатных бланков.
Возможность объединения разных заданий печати в один документ для облегчения работы со сложными составными документами.
Сохранение страниц и заданий в файлы форматов TIFF, JPEG, BMP, TXT и FP, копирование их в буфер обмена как текст, изображение или метафайл.
Двусторонняя печать (также экономит чернила) и создание буклетов.
Масштабирование больших страниц на бумагу стандартных форматов.
Отображение количества сэкономленной при помощи FinePrint бумаги.
Настройка границ печати, создание отступов для переплета.
Возможность создания нескольких виртуальных принтеров FinePrint с различными предустановками для быстрой печати в типовых режимах.
Возможность использования как сетевого принтера.
Особенности программы FinePrint:
Экономия бумаги и чернилПечать буклетов
Двухсторонняя печать
Печать на одном листе множества страниц
Удаление нежелательных страниц
Создание электронных фирменных бланков
Добавление водяных знаков, заголовков, сносок
Сохранение в форматах JPEG, TIF, BMP
Изменения в программе FinePrint 9.37 (27.03.2019):
- различные исправления ошибок и улучшения производительности
В этой статье рассмотрим коротко вышеперечисленные утилиты + пакет программ LibreOffice (бесплатный аналог Microsoft Office) и Документы Google.
Подойдет если вам нужно просто записать какую-либо информацию.

Здесь присутствует возможность только изменять тип шрифта и его размер. В принципе — набрать текст и сделать заголовки можно.
По умолчанию в Windows с помощью блокнота открываются текстовые файлы с (расширением «.txt»). Создать его можно следующим образом.
В папке, или на рабочем столе, на пустом месте кликаем правой кнопкой мышки и выбираем «Создать» (New) > «Текстовый документ» (Text Document).

Новому файлу можно сразу же задать имя.

Теперь можно открыть созданный файл и печатать.
Это более функциональный аналог блокнота. Программа свободно распространяется и скачать ее можно с официального сайта по ссылке ниже.
http://notepad-plus-plus.org/
Способов форматирования текста немного, зато с его помощью нереально удобно редактировать странички сайта.

На рисунке выше вы можете посмотреть отображение простейшего HTML-файла. Простенький текст можно набрать и распечатать.
Открыть документ для редактирования в Notepad++ можно из контекстного меню.

Жмем на файле правой кнопкой мышки и выбираем «Edit with Notepad++».
WordPad
Следующей по функциональности идет программа WordPad. Здесь уже значительно больше возможностей форматирования текста и все эти функции расположены на вкладке «Home».

По умолчанию с помощью WordPad открываются файлы формата «.rtf» (Rich Text Format). Создать rtf-файл можно таким же образом, как и txt-файл.
С помощью WordPad можно пытаться открывать документы Microsoft Office. В большинстве случаев появится уведомление, что нет поддержки всех функций и часть контента может отображаться неправильно.

Но, создать новый документ, набрать текст, чуть-чуть отформатировать и распечатать можно.
LibreOffice
Это свободно распространяемый аналог Microsoft Office. Я не знаю, почему до сих пор все не перешли на LibreOffice (или на OpenOffice). Наверное, что-то такое (притягивающее) есть у Microsoft:).
В пакете LibreOffice есть программа использующая, по умолчанию, формат «ODT». Создать новый документ можно, из контекстного меню.

Это полноценный текстовый редактор, в котором можно если не все, то многое.

Открываете, набираете текст, форматируете как нужно и распечатываете.
Мне удобно пользоваться пакетом LibreOffice по трем причинам:
- это свободно распространяемое ПО;
- удовлетворяет все мои потребности в форматировании теста (которых можно по пальцам пересчитать:));
- можно открыть документ Microsoft Word.
Причем можно не только открыть файл Microsoft Word, а и сохранить ODT-файл в формате DOC и/или DOCX.
Документы Google
Сейчас практически все компьютеры подключены к сети и грех не использовать эту технологию. Нужен аккаунт в Google и все.
Преимущество перед offline-программами колоссальное:
- автоматическое сохранение;
- несколько человек могут работать с одним документом сразу.
Автоматическое сохранение позволяет вам не волновать за ваши файлы если вдруг выключили свет или жесткий диск с одной копией документа вышел из строя.
Редактирование одного документа вдвоем или втроем может значительно поднять вашу эффективность.
Переходим по адресу:
http://www.google.ru/intl/ru/docs/about/
Жмем «Начать»

Отобразятся все файлы загруженные в Google Диск . Жмем на «+» в низу справа и создаем новый.

Набираем текст, форматируем его и можно распечатывать.

Чтобы дать доступ другому пользователю, жмем настройки доступа (синяя кнопка вверху справа) и даем разрешения.
Наверное, это идеальный вариант для работы с текстом.
Также можно редактировать файлы Microsoft Word с помощью документов Google. Для этого нужно установить расширение по ссылке ниже.
https://chrome.google.com/webstore/detail/office-editing-for-docs-s/gbkeegbaiigmenfmjfclcdgdpimamgkj
Добавляем расширение в Google Chrome.
Жмем на файле правой кнопкой мышки и выбираем «Открыть с помощью…» (Open with…).


Теперь документ можно редактировать.
Печатайте с удовольствием.